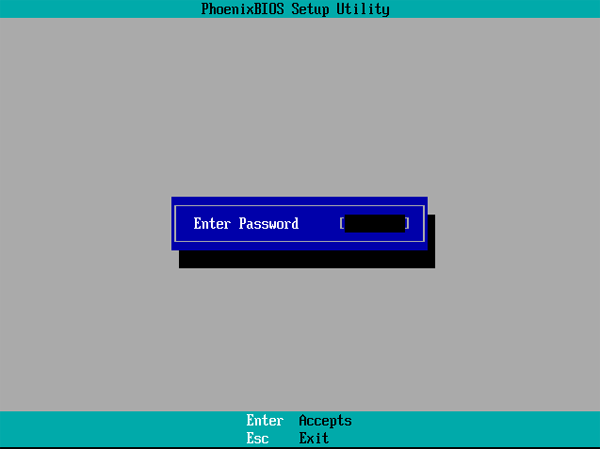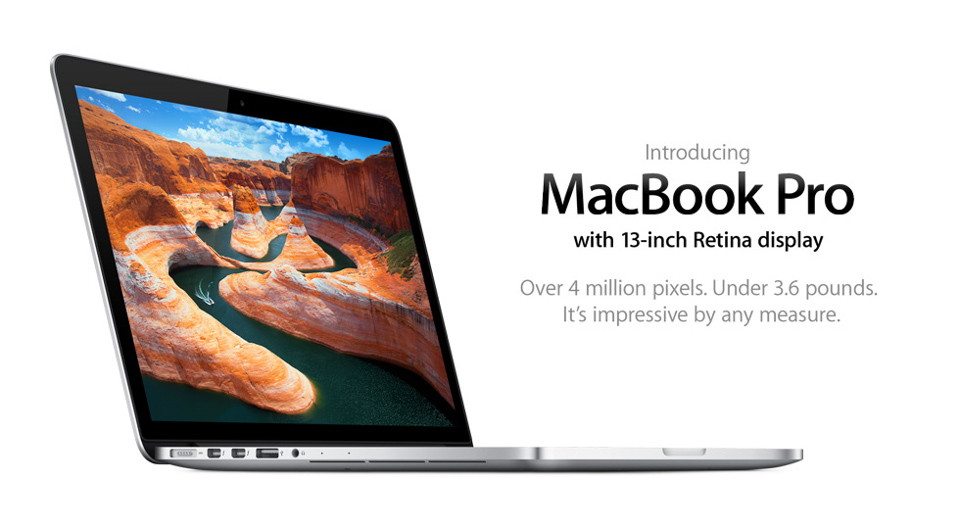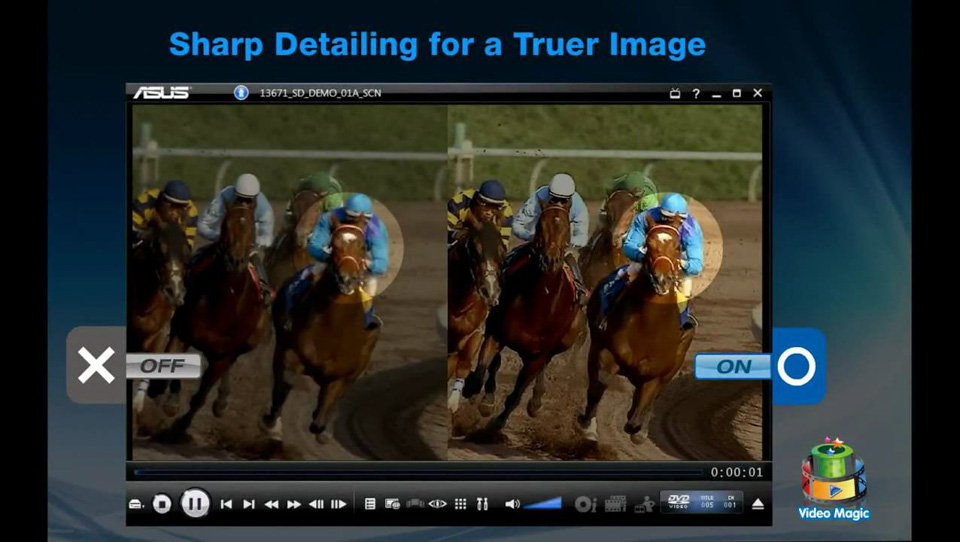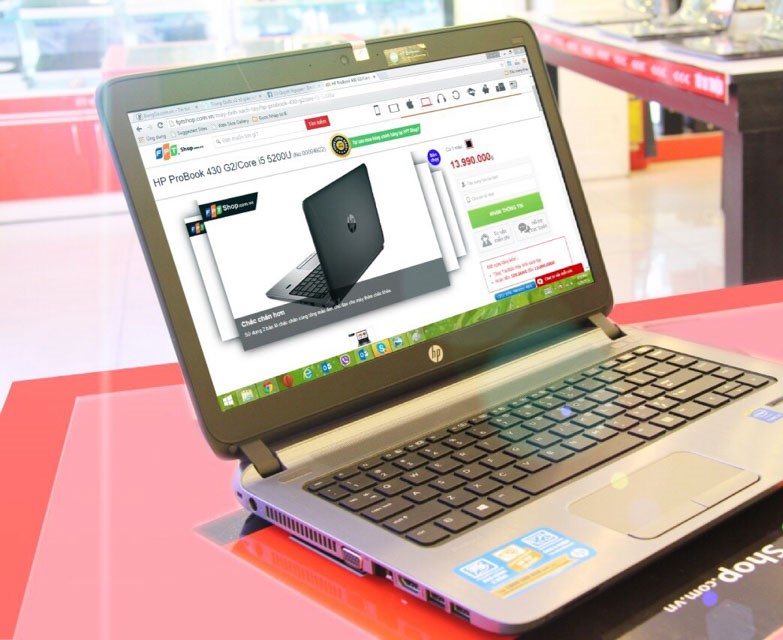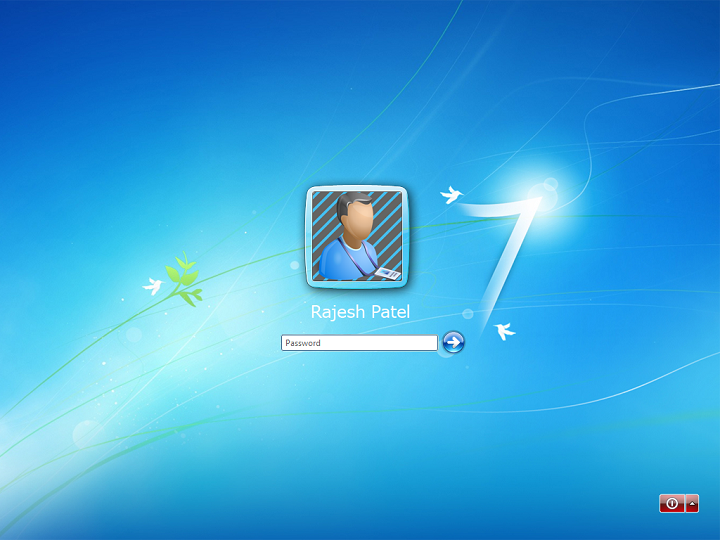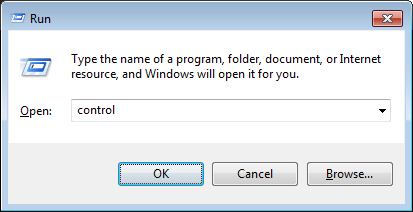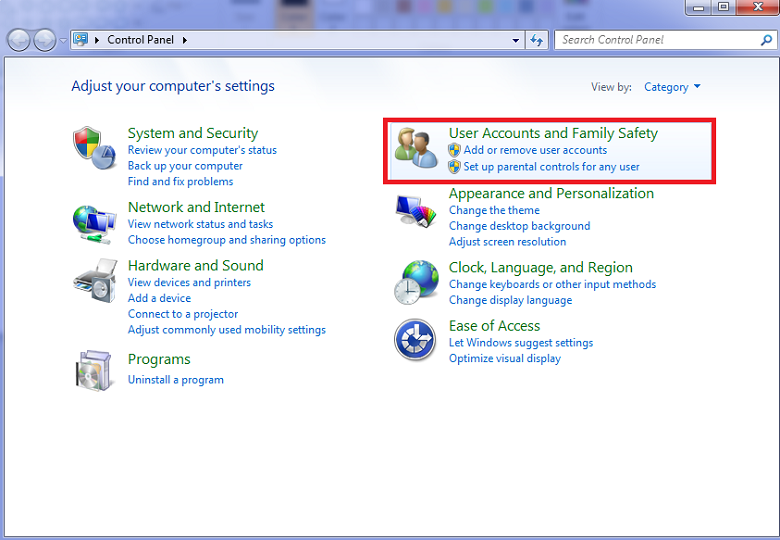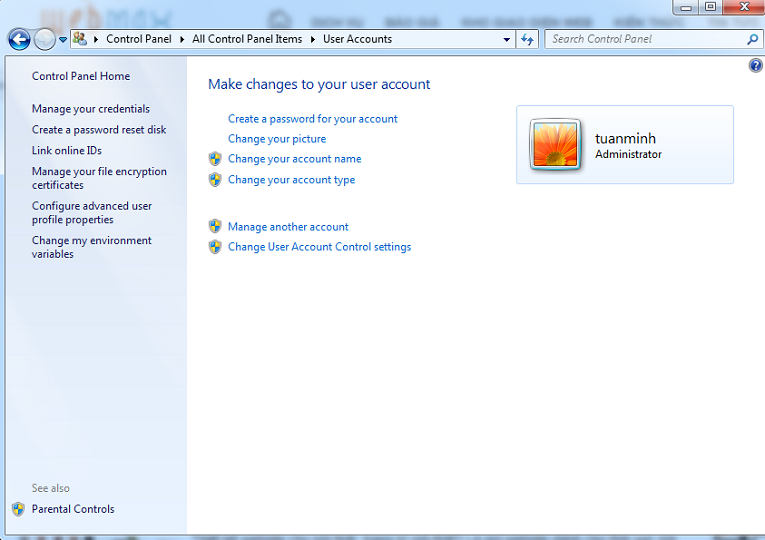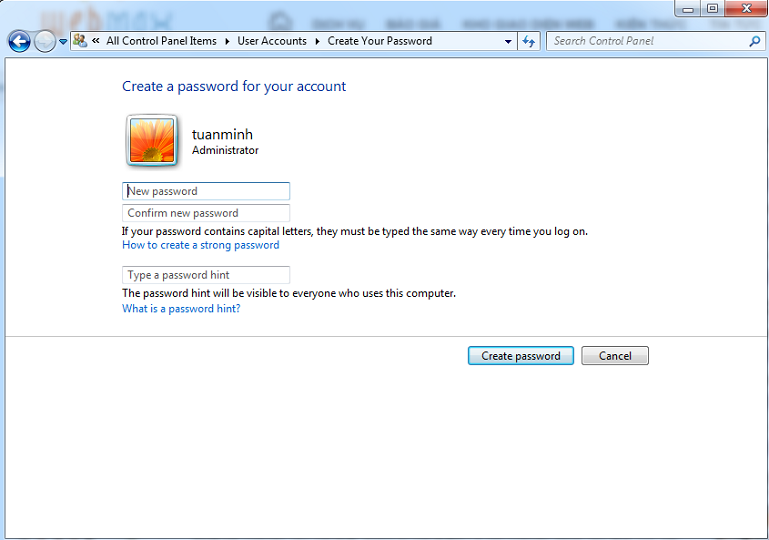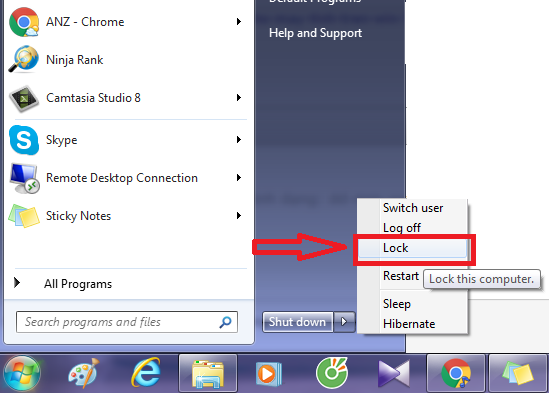PIN LAPTOP HỎNG CÓ SỬA ĐƯỢC KHÔNG VÀ SỬA NHƯ THẾ NÀO?
Pin laptop là bộ phận giúp laptop có thể cơ động di chuyển mà không cần phải có ổ điện và đó cũng là điểu khác biệt giữa máy tính bàn và laptop. Vì thế mà pin laptop là bộ phận được nhiều người quan tâm để ý nhất khi dùng laptop: pin laptop sử dụng được bao lâu, pin laptop này có bền không… Khi thấy pin bị hư hỏng, nhiều người dùng phân vân không biết pin laptop hỏng có sửa được không và sửa như thế nào? Hãy đọc bài viết dưới đây của Hiển Laptop để tìm ra câu trả lời nhé!
xem thêm>> Hướng dẫn cách xóa mật khẩu Bios cho Laptop Acer

Pin laptop hỏng có sửa được không và sửa như thế nào?
Việc trả lời câu hỏi Pin laptop bị hỏng có sửa được không – hoàn toàn có thể sửa chữa nhé. Tuy nhiên, việc sửa có thành công hay không còn phụ thuộc rất nhiều ở tình trạng hỏng và bộ phận bị hỏng của viên pin laptop đó có đồ để thay thế hay không…
Tìm hiểu cấu tạo của viên pin laptop
Một viên pin bình thường có ba bộ phận chính là: mạch pin, cell pin và vỏ pin
– Mạch pin: đây là phần rất quan trọng chứa các thông tin (ROM), các mạch bảo vệ, mạch sạc các cầu chì và đầu giắc tiếp xúc với máy tính…
– Cell pin: mỗi viên pin laptop thường có từ 2- 12 cell. Trong đó, mỗi cell pin thực chất là một cục pin Li-ion điện thế 3,6 – 3,7V, dung lượng 2200 – 2600mAh hình trụ đường kính 18mm, cao 65mm.
– Vỏ pin: giúp cố định và bảo vệ mạch pin, cell pin.
Trong trường hợp mạch pin laptop của chúng ta vẫn còn hoạt động tốt thì xin chúc mừng, bạn hoàn toàn có thể sửa được pin laptop. Với tình huống này thì khả năng cao nguyên nhân làm pin laptop bị hỏng nằm ở bộ phận cell pin. Khi đó, thật đơn giản và dễ dàng chúng ta chỉ tìm ra cell pin laptop nào hư và tiền hành sửa chữa thay thế cell pin laptop là xong. Chi phí ít và chúng ta lại có được 1 viên pin laptop mới như lúc mua về vì chúng ta đã thay được cell pin cho laptop.
Các chuyền viên kỹ thuật của Hiển Laptop chuyên sửa pin laptop, hoàn toàn có thể thay cell pin nếu như khách hàng có nhu cầu. Với nhiều năm kinh nghiệm trong lĩnh vực khắc phục viên pin và kèm với công cụ chuyên dụng của mình, các chuyên viên có thể thay thế cell pin nhanh chóng, sau đó đo lại điện áp và đồng bộ lại tất cả cell pin, nạp lại dung lượng cho pin bằng các chương trình chuyên dụng. Từ đó trả lại cho bạn một chiếc pin khỏe mạnh và có dung lượng lưu trữ như pin laptop mới mua về..
Còn nếu như bạn có tay nghề một chút và muốn tự thay pin tại nhà thì cần chú ý hai điều sau:
– Cẩn thận khi mua cell pin: hiện nay trên thị trường có tràn lan các loại cell pin kém chất lượng đến từ Trung Quốc. Hãy mua hàng cell pin chất lượng, cell pin chính hãng mà được phân phối bởi các cửa hàng lớn uy tín có bảo hành cho chúng ta an tâm.
– Khi tiến hành thay cell pin cho laptop, hãy tuân thủ các bước được hướng dẫn sau đây:
Bước 1: Dùng dao nhỏ tách vỏ pin theo các đường rãnh trên vỏ. Nên gõ nhẹ và đều xung quanh rãnh cho đến khi tách rời được vỏ pin.
Bước 2: Tháo dây pin ra khỏi bo mạch theo thứ tự: dây VH, VM (nếu có 4 bẹ), VL, sau cùng là dây +B(VCC) và dây mass (GND) (hai dây này giúp giữ điện cho bo mạch, tránh để bo mạch bị chết trong lúc tháo dây).
Bước 3: Lấy các cell và bo mạch ra khỏi hộp pin.
Bước 4: Dùng mỏ hàn (hoặc máy khò) tháo rời Eprom ra khỏi board mạch. Gắn Eprom đó vào một bo giao tiếp với máy tính. Sau đó dùng chương trình Battery Workshop để reset Eprom về trạng thái ban đầu của nhà sản xuất.
Bước 5: Dùng máy hàn điện (có thể dùng mỏ hàn điện để thay thế máy hàn) để hàn dây dẫn với pin.
Bước 6: Đặt pin đã hàn và bo mạch vào hộp, sau đó hàn các dây pin với dây mạch bằng mỏ hàn theo thứ tự lần lượt: dậy mass (GND), dây +B(VCC), dậy VL, VM (nếu có 4 bẹ) và cuối cùng là VH.
Bước 7: Đóng nắp hộp pin, dùng keo dán để dán hai nắp hộp lại với nhau. Vậy là đã hoàn thành quy trình thay cell pin laptop.
Vậy thì khi mạch pin laptop bị hỏng thì phải làm sao?

Trong trường hợp mạch pin không may bị chập cháy, các kỹ thuật viên của Hiển Laptop vẫn có thể hồi phục mạch pin. Tuy nhiên, việc này sẽ khiến mạch pin không còn ổn định như ban đầu. Vì thế, nếu như mạch pin đã bị lỗi, bị hỏng thì chuyên viên Hiển Laptop chúng ta nên mua cho mình 1 viên laptop mới, tốt hơn, ổn định hơn rất nhiều thay vì sửa mạch sẽ không ổn định
Ngay cả trong trường hợp bo mạch vẫn còn hoạt động thì nếu có điều kiện, người dùng vẫn nên thay pin laptop mới. Lý do tại sao ư? Việc thay cell pin tuy bảo toàn được mạch pin gốc, chi phí lại rẻ hơn mua pin mới nhưng việc thay pin không cẩn thận hoặc sử dụng các cell pin kém chất lượng vừa gây ảnh hưởng đến mạch pin, vừa làm dung lượng pin giảm sút, thậm chí dẫn đến cháy nổ. Trong khi đó, việc thay pin laptop thì lại rất đơn giản và nhanh chóng. Ngay cả đối với những loại laptop pin liền thì việc thay pin cũng chỉ mất 10-15p. Ngoài ra, nếu bạn thay pin tại các địa chỉ uy tín như Hiển laptop thì có thể hoàn toàn yên tâm về chất lượng pin và thời lượng lưu trữ của pin laptop.
Hiển Laptop – Địa chỉ Phân phối Pin Laptop Chính Hãng – Chất Lượng
Với hơn 10 năm hình thành và phát triển trong lĩnh vực phân phối linh kiện laptop và sửa chữa laptop tại Thành Phố Hồ Chí Minh. Thương hiệu HIển Laptop đã thành thương hiệu nổi tiếng, uy tín hàng đầu đối với người tiêu dùng, công ty trong lĩnh vực laptop. Đặc biệt, Pin laptop chính hãng, pin laptop giá rẻ la một trong những sản phẩm được nhiều người lựa chọn nhất khi nhắc đến thương hiệu Hiển Laptop
Hiển laptop – địa chỉ sửa chữa khắc phục pin laptop hỏng: cell pin, mạch pin laptop, phục hồi pin laptop… và phân phối pin laptop chính hãng giá rẻ đầy đủ mẫu mã của các hãng – đáp ứng đầy đủ nhu cầu về pin laptop của quý khách hàng. Việc lựa chọn sản phẩm pin laptop tại hiển laptop là sự lựa chọn hoàn hảo nhất cho quý khách hàng: về giá, về chất lượng và sự uy tín hàng đầu của Hiển Laptop.
CÔNG TY TNHH HIỂN LAPTOP
– Dịch vụ sửa laptop: Sửa laptop chuyên nghiệp, uy tín, các quận huyện: Sửa laptop tân phú, sửa laptop gò vấp, sửa laptop bình thạnh, sửa laptop quận 12
– Linh kiện laptop chính hãng: Ổ cứng laptop, SSD, Bản lề laptop, sạc laptop, cáp màn hình, màn hình laptop, quạt laptop, bàn phím laptop, Laptop Cũ, Bàn Phím Laptop Acer, Ram Laptop… đầy đủ mẫu mã, giá rẻ
– Linh kiện macbook chính hãng – giá rẻ: Pin Macbook, bàn phím macbook, sạc macbook, ổ cứng macbook, màn hình macbook…
Địa chỉ: 82 đường số 3, Phường 9, Quận Gò Vấp, TP.HCM
Phòng KD: (028)66 8485 12
Phòng KT: (028)66 8485 14
Di động: 0906 7575 41 – 0903 045 640
Website: hienlaptop.com